Find your USB drive on the left-hand sidebar of the TransMac window. Right-click on the USB drive, and click “Format Disk for Mac”. This will erase all of the files on your drive and prepare it for Mac OS X Yosemite. Once your USB drive is done formatting, right-click it again and click “Restore with Disk Image”. Make OS X Yosemite Bootable USB Installer Drive OS X 10.10 Recommended to use cloning software applications such as Mac Backup Guru, Super Duper, Carbon Copy Cloner to clone a backup that is bootable. The partition scheme and volume properties of your flash drive will vary depending on manufacturer and previous configuration.
These advanced steps are primarily for system administrators and others who are familiar with the command line. You don't need a bootable installer to upgrade macOS or reinstall macOS, but it can be useful when you want to install on multiple computers without downloading the installer each time.
Download macOS
Find the appropriate download link in the upgrade instructions for each macOS version:
macOS Catalina, macOS Mojave, ormacOS High Sierra
Installers for each of these macOS versions download directly to your Applications folder as an app named Install macOS Catalina, Install macOS Mojave, or Install macOS High Sierra. If the installer opens after downloading, quit it without continuing installation. Important: To get the correct installer, download from a Mac that is using macOS Sierra 10.12.5 or later, or El Capitan 10.11.6. Enterprise administrators, please download from Apple, not a locally hosted software-update server.
OS X El Capitan
El Capitan downloads as a disk image. On a Mac that is compatible with El Capitan, open the disk image and run the installer within, named InstallMacOSX.pkg. It installs an app named Install OS X El Capitan into your Applications folder. You will create the bootable installer from this app, not from the disk image or .pkg installer.
Use the 'createinstallmedia' command in Terminal
- Connect the USB flash drive or other volume that you're using for the bootable installer. Make sure that it has at least 12GB of available storage and is formatted as Mac OS Extended.
- Open Terminal, which is in the Utilities folder of your Applications folder.
- Type or paste one of the following commands in Terminal. These assume that the installer is still in your Applications folder, and MyVolume is the name of the USB flash drive or other volume you're using. If it has a different name, replace
MyVolumein these commands with the name of your volume.
Catalina:*
Mojave:*
High Sierra:*
El Capitan: - Press Return after typing the command.
- When prompted, type your administrator password and press Return again. Terminal doesn't show any characters as you type your password.
- When prompted, type
Yto confirm that you want to erase the volume, then press Return. Terminal shows the progress as the bootable installer is created. - When Terminal says that it's done, the volume will have the same name as the installer you downloaded, such as Install macOS Catalina. You can now quit Terminal and eject the volume.
* If your Mac is using macOS Sierra or earlier, include the --applicationpath argument, similar to the way this argument is used in the command for El Capitan.
Use the bootable installer

After creating the bootable installer, follow these steps to use it:
- Plug the bootable installer into a compatible Mac.
- Use Startup Manager or Startup Disk preferences to select the bootable installer as the startup disk, then start up from it. Your Mac will start up to macOS Recovery.
Learn about selecting a startup disk, including what to do if your Mac doesn't start up from it. - Choose your language, if prompted.
- A bootable installer doesn't download macOS from the Internet, but it does require the Internet to get information specific to your Mac model, such as firmware updates. If you need to connect to a Wi-Fi network, use the Wi-Fi menu in the menu bar.
- Select Install macOS (or Install OS X) from the Utilities window, then click Continue and follow the onscreen instructions.
Learn more
For more information about the createinstallmedia command and the arguments that you can use with it, make sure that the macOS installer is in your Applications folder, then enter this path in Terminal:
Catalina:
Mojave:
High Sierra:
El Capitan:
A majority of Mac clients who are moving up to OS X Yosemite ought to experience the standard procedure using the Mac App Store and start the establishment from that point, it’s by a long shot the least demanding methodology and it by and large goes perfectly.
A few clients like to perform what is known as a spotless establishment of Mac OS X however, which is cleaning the Mac drive, and beginning crisp with a spic and span immaculate introduce of OS X Yosemite, and afterward physically replicating or getting to records and re-introducing applications.
While clean introducing isn’t especially troublesome, it’s viewed as further developed because it’s a substantially more active and protracted procedure than essentially refreshing to OS X 10.10 through the App Store.
- Simply ensure that once you have the establishment application for Yosemite in your Applications organizer, which will be named “Introduce OS X Yosemite,” that you don’t introduce it yet.
- When you introduce Yosemite, the document will consequently eradicate itself, so it’s critical to make a bootable drive first. If you need to introduce first and, at that point make a bootable drive, duplicate the installer application in another area so you can get to it later.
Also Read:-How to Clean Install Mac OS X Leopard 10.5 using USB
Step-by-Step Clean Installation of macOS X Yosemite 10.10 using USB
Free Mac Os Download For Usb
Back up the Mac with Time Machine or by physically duplicating your most significant information to an outer drive – never skip backing up your significant information.
- Append the OS X Yosemite bootable installer drive to the Mac, at that point reboot as typical.
- During boot down the OPTION key until a boot determination menu shows up, pick “Introduce OS X Yosemite” as the drive for sure (this is the USB installer).
- When the “Operating system X Utilities” screen shows up, pick “Disc Utility”.
- Pick the hard drive (or parcel) from the left side menu which is the goal for the spotless Yosemite introduction, at that point pick the “Eradicate” tab.
- Pick the Format type as “Macintosh OS Extended (Journaled)”, name the drive something self-evident (like Macintosh HD or Yosemite HD), and afterward pick “Delete” – this will design the drive/parcel and all substance on it.
- At the point when the drive has completed the process of arranging, quit Disk Utility to come back to the OS X utility menu.
- Presently from the “Operating system X Utilities” menu, select “Introduce OS X”.
- Navigate the Terms of Service and essentials, and select the crisply arranged “Mac HD” or “Yosemite HD” drive to set as the goal for the new introduction of OS X.
- Operating system X Yosemite will introduce a fresh start rendition of itself on the clear goal drive, giving the client a new beginning. Since the drive was organized first, no current working framework will be refreshed, and no different substance on the drive will be brought over.
- At the point when the establishment is fully completed, the Mac will reboot into OS X Yosemite and experience the ordinary new arrangement process.
Os X Yosemite Bootable Usb
Keep in mind, no information will be on the volume beside the crisp Yosemite establishment, so it’s dependent upon the client to re-introduce essential applications, modify inclinations, and above all, recuperate or move over again their significant records and documents.
Investigating Tips for troubleshooting purposes
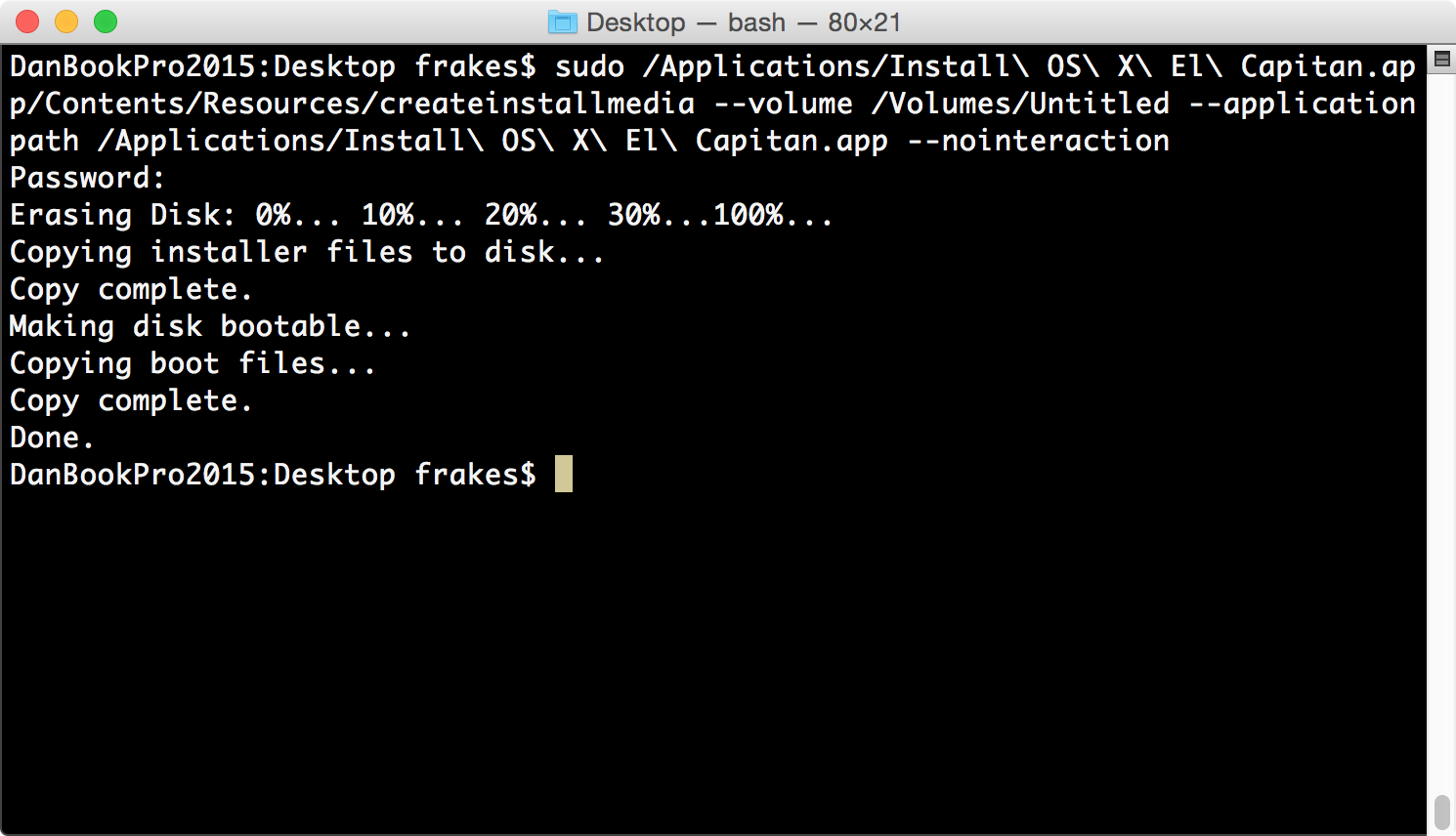
- On the off chance that the establishment of Yosemite freezes, it’s likely because your USB drive is tainted here and there. This transpired on the main couple attempts, where it would freeze at 5 minutes left. The third USB stick I utilized was effective, and it took under 15 minutes for Yosemite to boot up.
- In case you’re getting an Undefined mistake: 0 admonitions when attempting to introduce, this more than likely implies that you neglected to perform Step 6 above, so make a point to duplicate over those two Base System documents.
Significant note
A clean installation of OS X Yosemite requires re-designing the Mac hard drive by formatting it, which means all substances on the drive will be expelled and deleted. Be certain you have your significant documents supported up before endeavoring this.
Download Mac Os Sierra Usb
Necessary System requirements
- A Mac which can run OS X Yosemite – as far as framework prerequisites, the machines which bolster Yosemite are equivalent to that which can run Mavericks
- An OS X Yosemite bootable installer drive – generally this is a USB disc yet it tends to be whatever in the scenario that the drive is bootable, the installer independent from anyone else is lacking except if you’re crisp introducing onto an alternate parcel or volume. On the off chance that you haven’t made one of these yet, do that first.
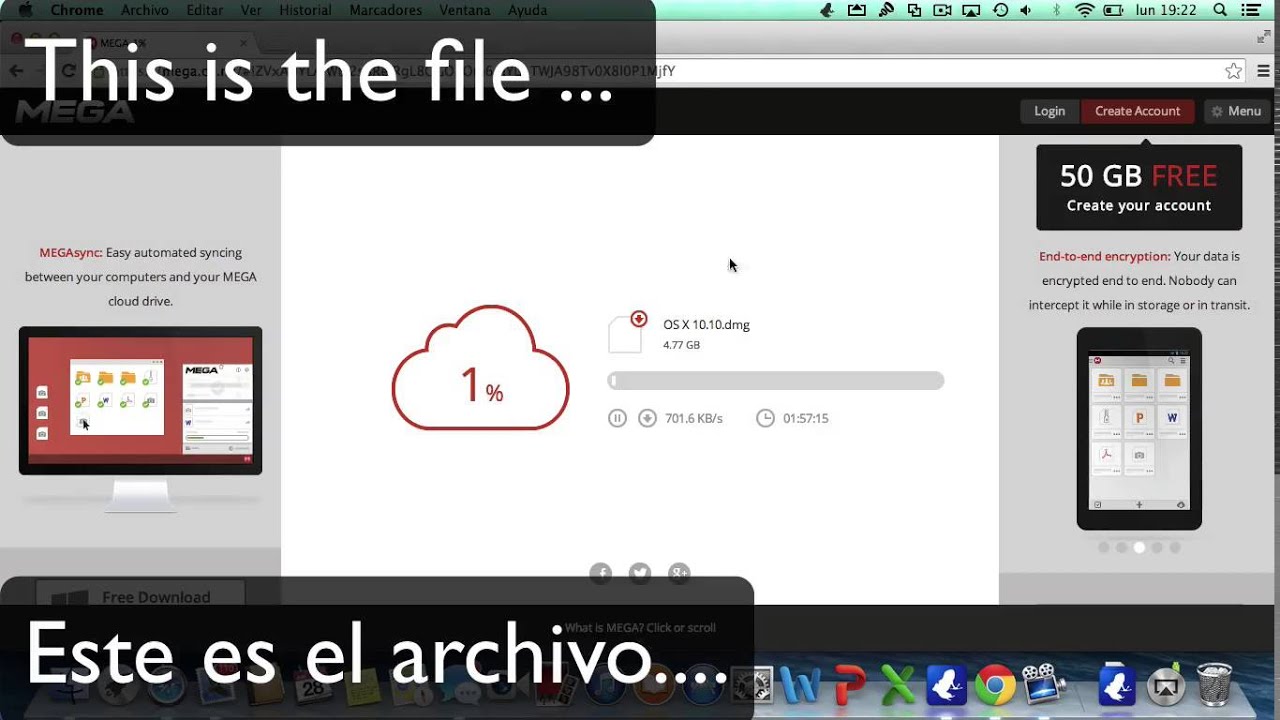
Os X Yosemite Usb Installer
Clean Install macOS X Yosemite 10.10 using USB
Mac Os X Yosemite Download Usb Stick On
You can clean Install MacOS X Yosemite 10.10 using USB by accessing the link below. Also, make sure that you have enough back up before you proceed with the same. There are a lot of duplicate ISO images on the market and it is best to download the same from a trusted source.