2 How to Download iCloud Data through iCloud.com on MacBook. If you want to download content from your iCloud account to a MacBook, the easiest way would be to log in to iCloud.com from your browser and the select the content you want to download. Here’s how to do it. Step 1: Log in to iCloud.com using your Apple ID and password.
How To Download Data From Icloud On Mac Computer
An iCloud backup is great and all when it comes to keeping your data safe because you can include nearly all data in it and be assured of its safety. But it does have a problem. When you lose the data in an iCloud backup and every iPhone user knows the probability that data loss will happen at some point, getting the data back can be problematic. The whole process of restoring a device from a backup is simple it’s the whole erasing the device part that we don’t like.
So, what options do you have if you have an iCloud backup but never want to restore the device? Well, you can download the data on your iCloud backup to your Mac. This will not only allow you to have another copy of your data (you can never have too many of those) but you can also retrieve any lost data from this copy later. But, how do you download an iCloud backup to Mac? This article will show you at least three ways to do it. Let’s begin with the most effective.
1 Export all Data from your iCloud Backup to the Mac
How would you like to be able to export all the data on your iCloud backup file to a Mac all in one click? If it seems too good to be true, that’s because you’re yet to hear of iMyFone iTransor Lite iOS data exporter, a tool that will do exactly that. iTransor Lite is designed to help look at the contents of your iCloud backup file and if you need to, export all the data in it to your computer.
In a few simple steps, you can have all data; your photos, messages, videos and even some third-party data such as WhatsApp, Viber, Kik moved from your iCloud backup to your Mac. The following are just some of the features that make iMyfone iTransor Lite ideal for the job.
Key Features:
- You can use it to view and export data from an iCloud backup, an iTunes backup or an iOS device
- It comes with a preview function that allows you to pick and choose the data to export
- It is compatible with all iOS devices and can be used to extract nearly all types of data
- It is very easy to use and very fast. You’ll have all files extracted in just a few minutes
How to use D-Back to Download an iCloud Backup to your Mac
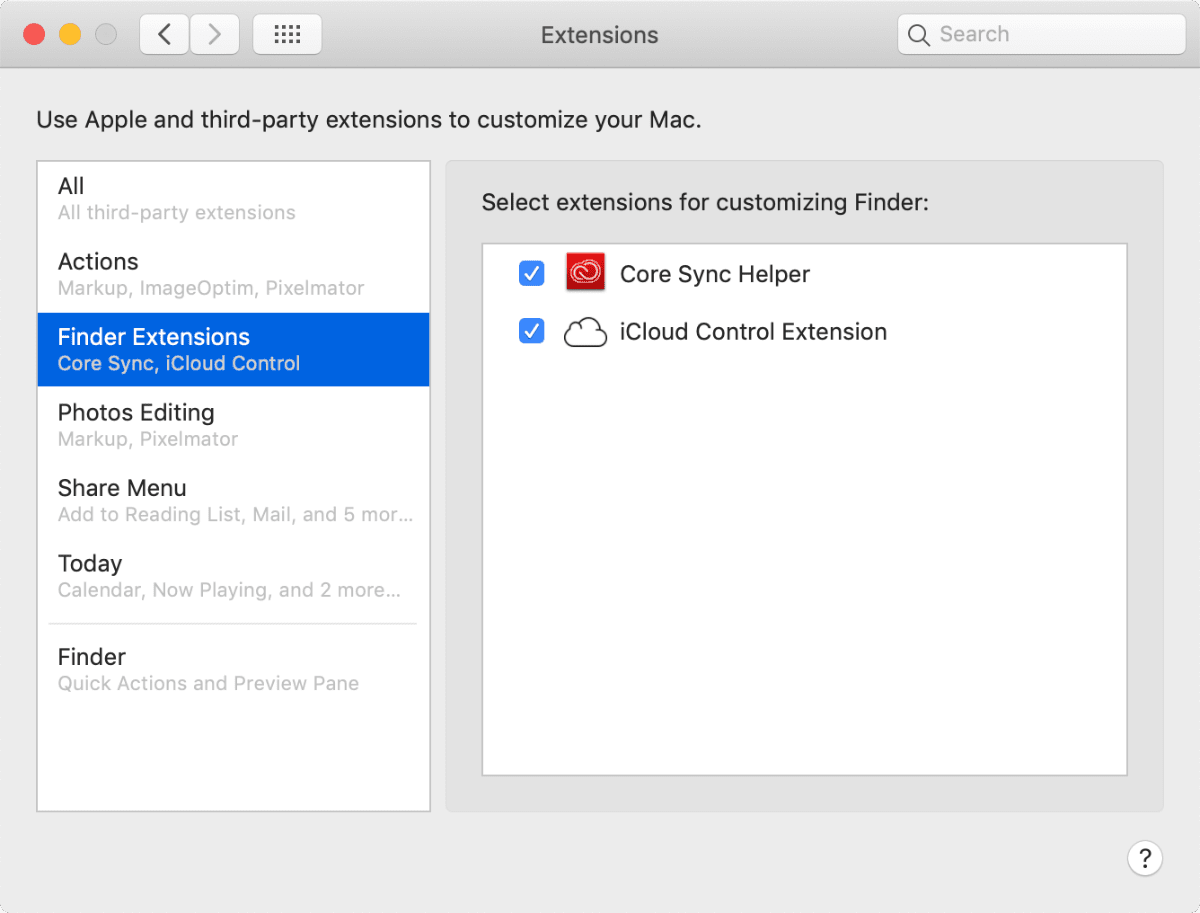
Begin by installing the program to your Mac and then follow these very simple steps to download data from your iCloud backup.
Step 1: Open the program and from the main window, select “Extract from iCloud Backup.” Click “Start” and then choose the type of data you want to extract from the next window. You can choose to extract all the data. Click “next” once you’re happy with the selection.
Step 2: Next, login to iCloud to access the backup file you wish to download. Once signed in, select that backup and click “Next.”
Step 3: Wait while iTransor Lite analyzes the selected backup and when it’s done, choose the data to extract from the results. You can click on an item to preview. When happy with your selection, click “Export” and choose a location on your Mac to save the exported data.
2 Download Contacts, Photos, Notes and Calendar via iCloud.com
Another way to download your data from iCloud is to do it via iCloud.com. But you can only do so if you’ve upgraded to iCloud Drive. If you have, follow these simple steps.
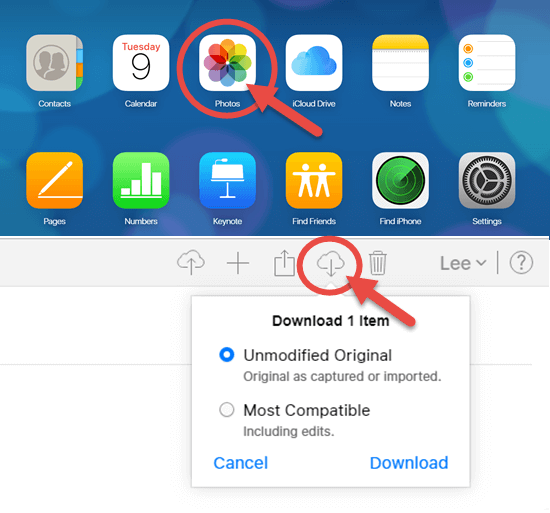
Step 1: On your Mac, go to https://icloud.com/ and sign in.
Step 2: Select the file you need. We will go ahead by choosing Photos.
Step 3: Select the photos you want to download and click on the download icon . The file will be downloaded to the Mac to your default downloads location. The steps to download contacts, notes from iCloud to Mac computer are similar.
3 Copy Documents and Export Contacts in OS X Mountain Lion or Later
To make a copy of the documents in OS X Mountain Lion or later, follow these simple steps.
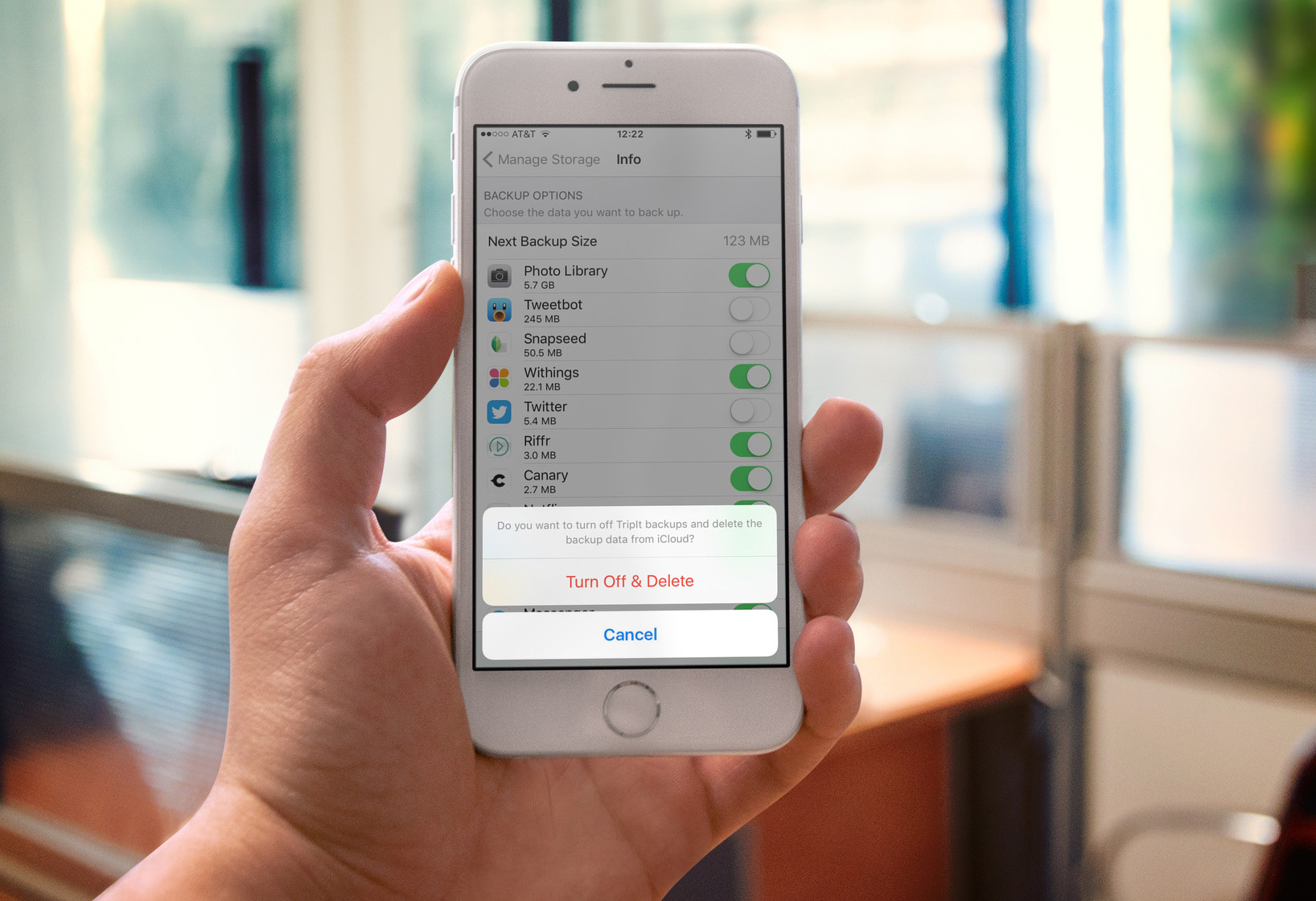
Download Icloud App For Mac
Step 1: Open the app used to create the document and click File > Open.
Step 2: Click iCloud in the top-left corner and then open the document you want to copy.
Step 3: Hold down the Option key and choose File > Save As and select a location to save the file.
To export contacts in OS X Mountain Lion or Later, follow these steps.
Step 1: Open contacts and choose View > Show Groups.
Step 2: Click on a contact in the contact list and choose Edit > Select All
Step 3: Now, choose File > Export > Export vCard.
Step 4: Choose where you want to save the file and click “Save.”
Of all the methods above, only iTransor Lite is simple and less time-consuming. With it, you can choose to download all your data at once. Try it today!