As you must have noticed, the screenshots that you take on Mac are saved to the desktop. A good way to avoid the possibility of your desktop being cluttered with screenshots is to change default screenshot location on Mac.

Default Screenshot Location on Mac
Change where your files are stored in Photos on Mac. When you import photos and videos into Photos, they’re copied to the Photos library in the Pictures folder. If you prefer, you can store photos and videos outside the Photos library (for example, in a folder on your Mac.
Whenever you take a screenshot on Mac using Command + Shift + 3 or Command + Shift + 4 keys, the screenshots end up getting saved on the desktop of your Mac.
Keeping the desktop as the default Screenshot Location on Mac makes it easy for you to find the screenshot, in case you just took a screenshot.
However, this default setup has the potential to clutter up the desktop and it can also make it difficult to find the right screenshot, in case the desktop of your Mac is already filled with previously taken screenshots.
Hence, we are providing below the steps to Change Screenshot Location on Mac to a dedicated Folder on your Mac or any other location of your choice.
Change Default Screenshot Location on Mac to a Dedicated Folder
Follow the steps below to change default screenshot location on Mac to a dedicated folder on your Mac.
1. First create a folder on the desktop of your Mac to store screenshots. In this case we have created a folder called “Screenshots” and placed it on the desktop of our Mac.
2. Click on the Finder Icon located in the Task-bar of your Mac (See image below).
3. In the Finder Window, first click on Applications in the side-menu and then scroll down and click on the Utilities Folder (See image below)
4. In the Utilities Folder, click on Terminal.app (See image below).
5. Once the Terminal Window is open, type defaults write com.apple.screencapture location and do not press the enter key yet.
6. Next, enter a space after “location” and then drag the Screenshots Folder into the Terminal window. This will automatically enter the file path of the folder (See image below)
If you are unable to drag the folder into the Terminal window, simply enter the File path of the Screenshots Folder. Since, the Screenshots Folder is on the desktop, its File path would be Users/Username/Desktop/Screenshots. Once the File Path is enterred, hit the Enter key on the keyboard of your Mac.
7. Next, type the command: killall SystemUIServer and hit the Enter key once again.
Change Download Location Mac Os
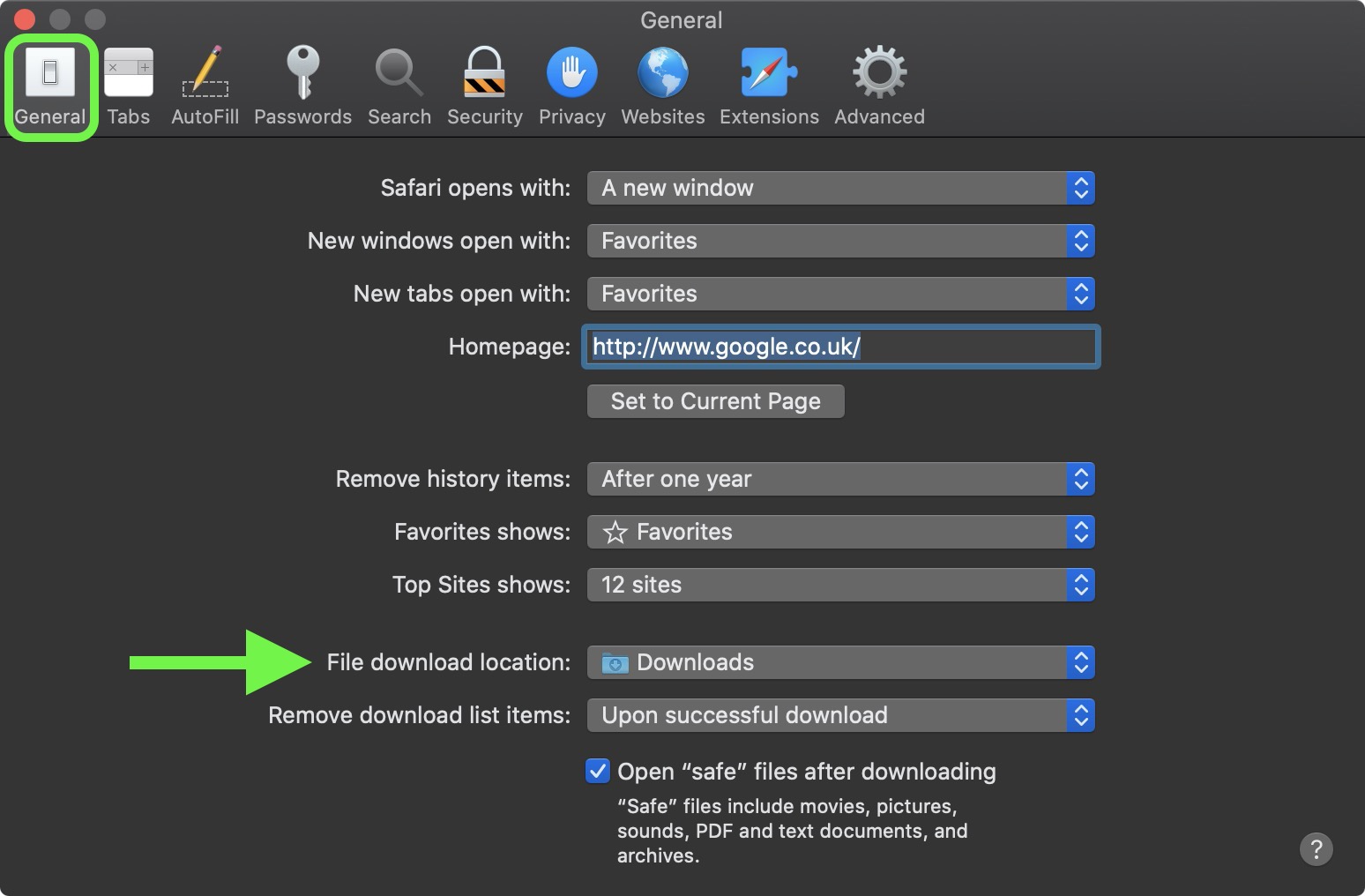

This will change the default screenshot location on Mac to Screenshots Folder, located on the desktop of your Mac.
Get Back to Default Screenshot Location on Mac
At anytime you can get back to the default screenshot location (Desktop) setup by following the steps below.
1. Click on the Finder Icon located in the Task-bar of your Mac (See image below).
2. In the Finder Window, first click on Applications in the side-menu and then scroll down and click on the Utilities Folder (See image below)
3. In the Utilities Folder, click on Terminal.app (See image below).
4. On the terminal window, type defaults write com.apple.screencapture location /Users/Your-Username/Desktop/ and hit the enter key
Note: In the place of “Your-Username” type in the actual username of your user account on Mac.
5. Next, type killall SystemUIServer and hit the Enter key on the keyboard of your Mac
This will get you back to the default setup on Mac for screenshots. All the screenshots that you take on Mac will be saved to the Desktop.
Microsoft has released the new Chromium-based Edge browser this year and if you have updated to the latest version of the Edge, it turns out that you have received the new Microsoft Edge browser. As you are using the Edge for a while, you start noticing that the files you download are saved in the default location i.e. Downloads directory on your Windows or Mac. You might be thinking to change the download location on the Edge browser, so here’s a quick little guide for you showing it.
How to change download location in the new Microsoft Edge browser
How To Change Download Location On Mac Chrome
Here what you need to do to change the default download location on the Microsoft Edge browser.
How To Change Search Engine On Mac
- Launch Microsoft Edge browser on your Windows or Mac.
- Click on the three dots at the top right corner and click on Settings at the bottom of the list.
- Click on Downloadson the left side, and on the right side, click Change as shown in the screenshot below.
- You can also choose the slider Ask where to save each file before downloading so that you can save the files to a different location every time you download them. You will be asked to choose the download location on your computer.
That was it for now. If you are using any other browsers, like Chrome or Safari, you can also change the default download location on them. Changing the download location on Google Chrome is easy as well as changing the default download location on Safari.
Want more Microsoft Edge guides, tutorials, tips, and tricks? Take a look at these ones.
How To Change The Download Location On Mac Pro
More awesome stuff for Windows and Mac can be found here – tutorials, guides, tips, tricks, and hidden features. For more updates on the latest tech news, smartphones, and gadgets, follow us on our social media profiles.
Instagram | Facebook | Twitter | Youtube