Every day we work at the front of the computer and communicate with our customers, executives or colleagues by e-mail, we can say that we cannot work at all without an e-mail system. However, when you deleted important files by mistake or your email system were attacked by a virus or your computer was dead for no reason. When you are looking for data recovery software or Mac email restore Mac email restore software, you need to find an Mac email restore solution that can recover your files from where you “lost” them.

Before starting to restore Mac emails, first, you need to check where emails and attachments stored in Mac Mail.
To understand how to restore deleted emails on a Mac, it is important to know where all your Mac emails and attachments are stored on the Mac Mail of OS X or rather on the specific folder. Identifying this, you can make it easier and most importantly restore your emails.
Most people open email attachments directly from the Mac email client and OS X. Being the helpful assistant; it opens the attachment with the appropriate software/application without showing you where it is stored on the file system. You can edit the document and save it, but by trying to reopen it on the original email, all your changes are gone! Well, that’s because the file you see on the Mac Mail client is not the same as the one that was downloaded when you opened it.
It is because of an issue in Outlook application not in file format. So, a user needs to fix outlook 2016 for mac not downloading attachments by trying various manual tricks discussed in the next section. Also Read: How to Troubleshoot Mac Outlook Database Daemon Error? Smart Solution for Mac Outlook not Downloading Attachments Issue. The following update is the latest released localized update package for the Outlook Social Connector. Therefore, you have to install only Oscintl-en-us.msp from the following package (for U.S. English versions of Outlook 2010). The Osc-x-none.msp file in the following article (2553406) was updated with a later version and is available in the global update for the Social Connector. Disable the Protected View for Outlook attachments. If the Outlook attachment that is opening.

Check the Deleted Messages tab of Mac Mail
The first thing to check before going any further is to check the “Deleted Messages” tab on your Mac email client. Usually, Mac Mail transfers your deleted emails to another folder (trash) and lists them as deleted emails. This does not mean that your deleted Mail has disappeared forever. Here’s how to access the deleted mail tab.
- Step 1 Depending on the version of the Mac Operating System you are using, you can try to find the deleted messages tab and click on it.
- Step 2 Open a tab listing all deleted emails. Scroll down the list and find the email you want to recover.
- Step 3 Select the email and drag it to the Inbox folder on the left or to any other folder you want to send it to in the Mac email app.
Check Trash folder in Mac Mail
Usually, deleted emails move to the trash folder placed at the bottom of your folder list in the left panel of the Mac email application. The folder icon looks like an ordinary trash can. Here is how to retrieve deleted emails on mac from the trash folder.
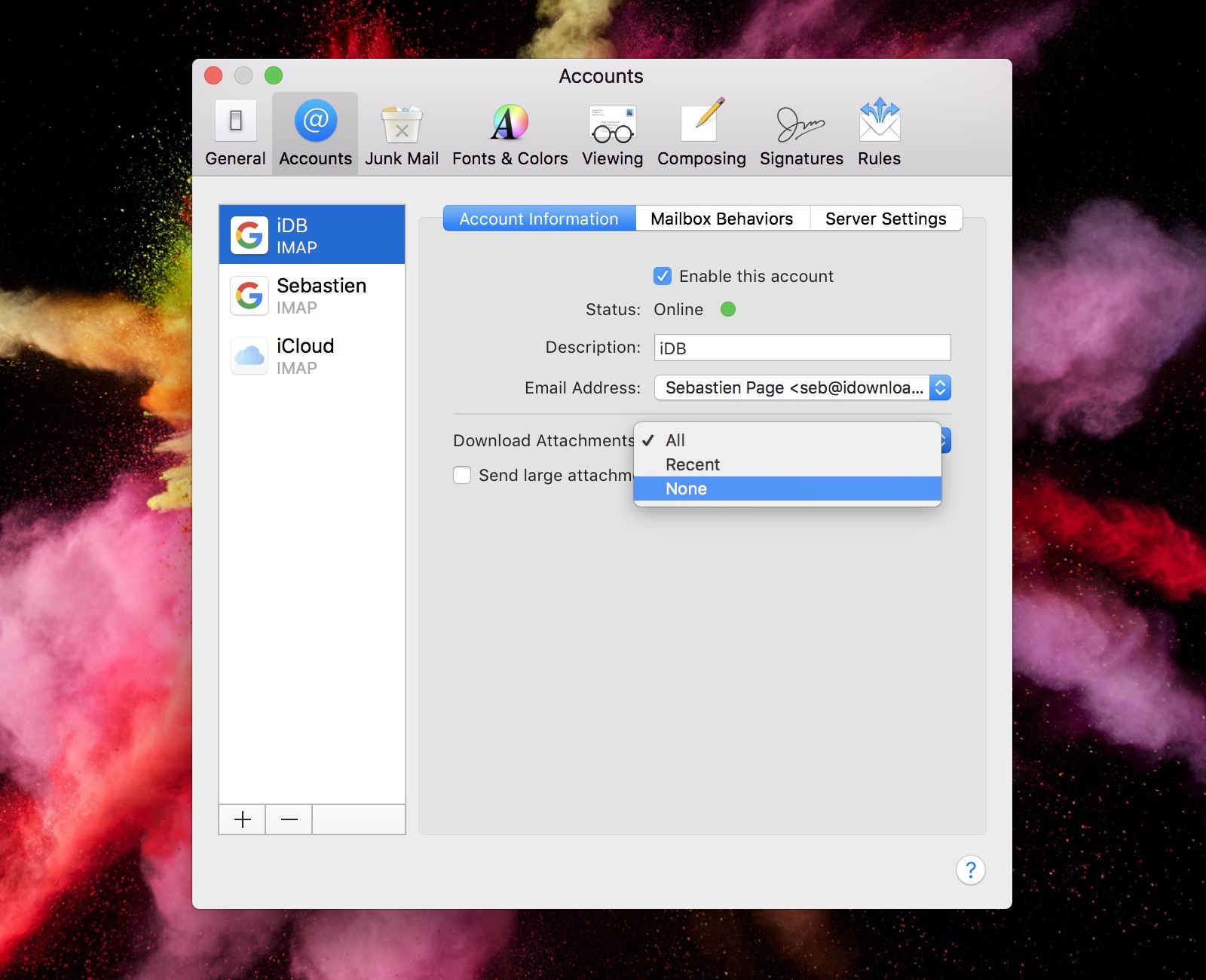
Outlook For Mac Slow To Download Attachments Offline
Step 1 Find the trash folder in the left pane of your open Mac email client and click on it. This will open your trash folder including all your deleted emails.
Step 2 Find the email you want to restore and move it to another folder in your Mac mailbox.
Your email will be moved from the trash folder to the target folder and will be accessible immediately; this is only possible if you have not cleared your trash folder.
If you use Time Machine to back up files from your Mac, you can easily recover lost items or recover old versions of files. You can use Time Machine from many apps.
Outlook For Mac
- On your Mac, open a window for the item you want to restore. For example, to restore a file that you accidentally deleted from your Documents folder, open the Documents folder. To retrieve an email, open your inbox in Mail.
- If you are missing something from the desktop, then you don’t need to open a window.
- Use Launchpad to view and open apps on Mac and open Time Machine. A message may appear while your Mac connects to the backup drive.
- You can also open Time Machine by clicking on the Time Machine icon in the menu bar, then choosing Enter in Time Machine. If the Time Machine icon is not visible in the menu bar, choose Mac menu > System Preferences, click Time Machine, then select Show Time Machine in the menu bar.
- Use the arrows and the timeline to browse local snapshots and backups.
- If you see a flashing gray check mark, it means that the backup is still being loaded or validated on the backup disk.
- Select one or more items to restore (it can be folders or an entire disk), then click Restore.
- The restored items return to their original locations. For example, if an item was in the Documents folder, it is then placed there.
Restore Permanently Deleted Mac Emails on Mac with Mail Backup X
First you need to install MAIL BACKUP X Software?
Once you have Downloaded the Dmg file, follow the below mentioned steps.
1. In the first step, double click on the DMG file to Launch the setup Wizad.
2. Now click on tab Continue to proceed to next step.
3. Please select an appropriate location with required disk space to proceed with the Mail Backup X App installation on your Mac
4. Click Continue to next step as Installer checks for the required disk space
5. Click Install to proceed with installation, if you want to change the install location you may choose to do so before you continue with this step. Once you click install, you will be prompted for your system password. Please enter the password to allow the install to proceed.
6. And the installation is completed.
How To Backup Mac Email On Mac
A step-by-step guide to backing up Mac Mail data to your Mac
Step 1: Download the Mail Backup X application and install it on your Mac.
Step 2: Once the Installation is finished. Start Mail Backup X from the programs / Quick Start menu
How To Download Attachments Outlook
Step 3: you can start the fully functional test run of 15 days or activate the application once you have purchased it.
Step 4: you will be prompted to set up a new backup profile. Please select Setup a new Backup Profile
Step 5: the option” Mail Clients” is displayed. Select” Mac Mail ” and proceed to the next step
Step 6: get the folder structure of Mac Mail Accounts. Please select the folders you want to save from Mac Mail
Step 7: now you will see advanced options such as the frequency of mail backup (automatically select as recommended or select the days and time period for backup). You can also specify that mirror locations for multiple copies of backups should be added and set up to provide additional security. You can also enable automatic USB synchronization. So when you connect the USB drive, it automatically copies and synchronizes a copy of the local backup to the USB Disc in the background.
Free Outlook For Mac
Step 8: the backup profile is set up and your emails are now backed up according to the options and settings you have selected in the previous steps.