May 12,2020 • Filed to: iPhone Transfer • Proven solutions
In the Mail app on your Mac, select a message in the message list. To include just a portion of the original message in your reply, select the text to include. If you select the top message in a conversation, all of the messages in the conversation are selected. Move the pointer over the message header, then click one of the following buttons. In that case, you can still sync your old messages - as long as you back up your old phone, your text messages will be saved as part of the backup - either in the cloud or on your Mac or PC. Now that you have enabled text message forwarding on the iPhone, you need to know how to forward messages from iPhone to Mac using the Messages App. Go to the composer and click on the “Compose” button. If you cannot see the Messages window, then go to “File” followed by “New Message”.
In this article, you get to learn how to transfer messages from iPhone to Mac, so you won't lost any important messages in future.
Make sure that your SMS messages are safe and can be easily restored to a new iPhone should anything happen to the one are currently using.
Part 1: Transfer messages from iPhone to Mac with iSkysoft toolbox-Transfer
What if you could copy text messages from iPhone to Mac with just a few clicks of the mouse?
That would definitely be something that you could do regularly and have an updated backup of your messages on your computer.
iSkysoft toolbox-Transfer is one of the leading mobile device management tools on the market today.
It comes with lots of features which allow you to easily move data, from one device to another.
Data incudes, photos, videos, music, SMS messages, Call logs, Contacts and a lot more.
Here are some of the leading features of this powerful tool.
dr.fone - Phone Manager(iOS)
The top features of iSkysoft toolbox-Transfer
- Fast file transfer - iSkysoft toolbox-Transfer is up to 90 times faster than most other file transfer tools. You can easily transfer all messages in 1/3rd of the time taken by other methods.
- Full iOS compatibility – When transferring messages, you don’t have to worry about the iOS version or device that you have. This tool works with all of them.
- 100% quality assurance – When data is transferred using this tool, the quality of the original file is maintained at all times.
- Full security for your files – You can rest assured that the security of your data is maintained, even when uploading to cloud storage and other online storage facilities.
- Supports various files types - iSkysoft toolbox-Transfer supports over 150 file types that you can easily transfer without any type of corruption.

With these top features, you can rest assured of moving text messages from iPhone to Mac with ease, security and speed.
Step-by-step guide to transfer messages from iPhone to Mac using iSkysoft toolbox-Transfer
It is quite easy to move SMS messages from iPhone to Mac using iSkysoft toolbox-Transfer. Follow the three simple steps below:
Step 1 Install and launch iSkysoft toolbox-Transfer
Go to the official iSkysoft toolbox-Transfer download page and download and install it on your Mac. Once done, click on the launch icon to start the program. Connect your iPhone using the original USB cable that it same with, and then hit the “Transfer” module, when the iPhone is recognized.
Step 2 Select the messages that are to be transferred
On the left side of your screen, iSkysoft toolbox-Transfer will list a number of data types that you may transfer to your Mac. Click on “Messages” in order to access all the messages in your iPhone.
Since you want to move all messages, select all and then move on to the next step. If you want to move some, then simply select the particular messages and then proceed to the next step.
Step 3 Transfer messages from iPhone to Mac
Now you can do this in two ways, you may use the “Export” button to move the files to the Mac, or you may right-click on the selected files and then choose “Export”.
In both methods, you will have to identify the destination folder, where the messages will be sent.
Print Text Message Thread
Once you click on “Export” wait as the messages are moved from the iPhone to the PC.
It may take a while so you better grab a cup of coffee, and a magazine to read as you wait.
Part 2: Sync Messages from iPhone to Mac with iCloud
There is another way in which you can sync messages from iPhone to Mac, and that is by using the Apple online cloud storage facility, iCloud.
The beauty of this method is that your messages will forever be available for downloading to a new device. Unlike a laptop, which can get stolen damaged, or hard disk malfunctions, the cloud will always be available.
This is why sending messages from iPhone to Mac using iCloud is another wise way of storing your messages safely.
The process is rather simple, although it may take a long time, especially if you have thousands of messages to backup from your iPhone.
Make sure that your device is plugged in and connected to a fast Wi-Fi network for the process to move along at a faster pace.
What to do before syncing your messages to iCloud.
- First make sure that the Mac and iPhone have the latest and updated versions of MacOS and iOS respectively.
- Set up iCloud on both the iPhone and the Mac, and then create or use the Apple ID that you use on all your devices to log into your iCloud Account.
- As an added security measure for your Apple ID, turn on the 2-factor authentication feature.
- Finally go ahead and set up the iCloud Keychain feature.
Now you are ready to start moving text messages from iPhone to Mac using iCloud.
Step 1 Sync your iPhone messages to iCloud
- Start off by going to settings on your iPhone.
- Next click on your Apple ID followed by your iCloud account.
- Finally go down to the messages option and push the slider to the “ON” position.
- Give the device some time in order to sync all messages from the iPhone to your iCloud account.
Step 2 Sync your iCloud messages to the Mac
Now that your messages are synced between your iPhone and your iCloud account, proceed to sync iCloud with your Mac as follows:
- Open the “Messages” feature” on your Mac.
- In the Top Bar, Select “Messages” followed by “Preferences”.
- Click on iMessage
- There is a checkbox labeled “Enable Messages in iCloud”. Click on it to enable it.
- Allow the messages in your iCloud account to be synced on your local Mac computer.
It is as simple as that. You only have to make sure that you have a fast Wi-Fi account or else you may spend a whole syncing your messages, if you have a lot of them on your device.
Part 3: Get SMS from iPhone to mac Via iMessages SMS Forward on Mac
There is a third way to save texts from iPhone to Mac. This is the iMessages method, and it requires that you are logged into you’re your apple account using the Apple ID and Password that your use on all your devices.
This is why it is important that you use one Apple ID on all your devices so they can communicate well with each other.
The process is long and tedious, but it is best that you also know about it, if you are to ensure that your messages are always synced to your Mac.
Setting up iMessages on the Mac.
- Go find your “Messages” app in the Dock, Launchpad, desktop or Application folder and then launch it.
- You will be presented with a pop up screen on which you will enter your Apple ID and Password, before hitting on the “Sign In” button.
- If you had set up a 2-factor authentication process for your Apple ID, then you will have to enter the correct code in order to proceed with the next step.
Go to the top of the menu bar, and then click on “Messages” followed by “Preferences” just like you did for iCloud.
- Go to the Accounts tab and the input the email address and phone number from which you will be receiving text messages and emails.
- Now input the phone number and email address that you would like to be displayed to people when you send them a message or email at the start of a new conversation.
With those steps, you will have set up the iMessages account on your Mac, to which you will send the messages that are in your iPhone.
How do you go about it?
Read on and get to know.
Forwarding messages from iPhone to Mac.
With the iMessages app set up properly, it will be possible to forward messages from one iPhone to another, as well as forward the same messages to your Mac.
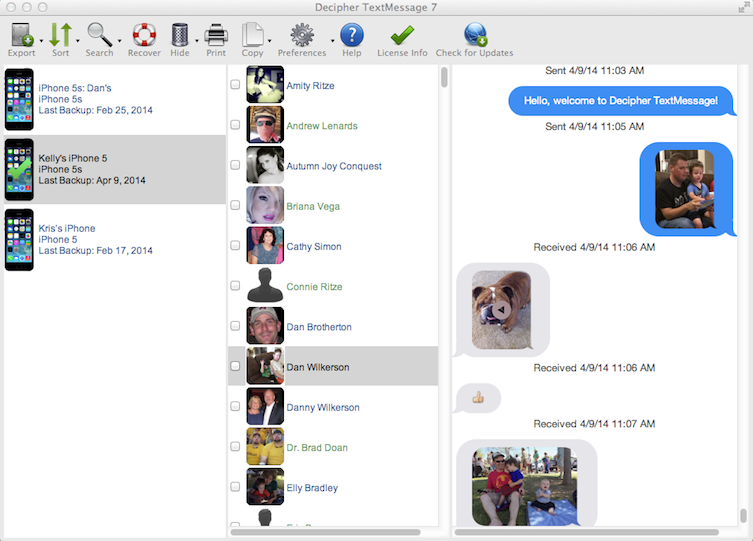
- Go to “Settings”, followed by “Messages” and finally go to “Send & Receive”.
- Select the option labeled “Use Your Apple ID for iMessage”, and then proceed to enter the Apple ID and password. If you have a 2-factor authentication process, then input all the proper passcodes in order to proceed.
- Now select the email address that you want to link to your Apple ID. Proceed by clicking on “Next”.
- Once again, go to the top bar of your Menu and click on “Settings” then “Messages”, but this time select “Message Forwarding”.
- You will then receive a verification code, which you shall enter into your iPhone to confirm that message forwarding is enabled.
Now that you have enabled text message forwarding on the iPhone, you need to know how to forward messages from iPhone to Mac using the Messages App.
- Go to the composer and click on the “Compose” button. If you cannot see the Messages window, then go to “File” followed by “New Message”. You may also click on Command + N to get a new message composing window.
- Type in the name of the recipient. If you have contacts saved on iMessage, then the name will be filled automatically when you start typing in the recipient’s name.
- Proceed to type in the message at the bottom of the screen. There is an entry region that looks .like a chat feature. Finally hit “Return” in order to send the message.
In the same way, you will be able to send receive messages using iMessage when people send them to your iPhone.
How Do Download Text Message Thread Machine
Part 4: In conclusion
You need to know how to sync old messages from iPhone to Mac, if you want them to be available when you buy a new iPhone model in the future.
There are several ways in which to go about moving old messages from the iPhone to Mac, but as you can see, some of them are rather complicated and tedious.
Copy Text Message Thread
It would just be fine if you would choose a simpler and safer method of going about this task.
How Do Download Text Message Thread Macd
iSkysoft toolbox-Transfer is the best tool for moving your messages quickly and safely. It is designed to work with all iOS devices and MacOS versions.
Text Message Threads
The intuitive interface makes it very easy to use this tool, and you will have moved your messages within a very short time.
Get iSkysoft toolbox-Transfer now and never have to worry about moving data from your iPhone to any other device, whether Android, PC, Mac or iOS.