From the main window of Transfer, click on “Transfer Device Photo to Mac” option which gives you a express way to transfer all photos on your Samsung phone to Mac via a simple click. If you prefer to transfer part of your Samsung S8 photos to Mac selectively, you can go to photo management panel by clicking on “Photos” tab on the top. Select the 'Menu' option on your Samsung cell phone and select 'Settings.' Then choose 'Phone.
How to transfer photos and videos from Galaxy S8 to Mac?
I recorded videos on the S8 and wish to transfer them to the photos app on my mac. However, upon connecting the USB cable I received a message on my phone saying that it is not compatible and I should therefore install Android File transfer or Samsung Smart Switch. I went on both sites on each device but I got a message saying that they are incompatible to install those apps. I am aware that I can use sources like Google Drive and Drop Box to upload the photos, but I would rather do this via USB.
Is there something out there I can use to transfer files from my Samsung s8 phone to mac?
Having a Samsung Galaxy S8 phone and need transfer photos and files to your Mac?
Chances are that you might want to transfer music, videos and photos from Galaxy S8 to Mac/PC for storing or using them elsewhere. Then how to get your favorite pictures from your Samsung Galaxy S8 and save on Mac or PC? Since your Mac not always recognize the Android devices including the popular Nexus and Galaxy S series as a Windows computer does, then it is a little difficult to transfer files like music, movies, pictures to your Mac. The great option is to use an Andriod File Transfer application for moving your picture/video files from Android to Mac, for long-term storage and other usage.
Solution 1: How to transfer Samsung photos to Mac with Android Transfer?
Android Transfer is a all-powerful Android management software which enables you to transfer files between Android and computer, including contacts, photos, music, SMS, and more. What’s more, it can transfer media files between iTunes and Android.
- Transfer photos and videos between Android devices and computers.
- Transfer music between Android devices and iTunes/computers.
- Add, export, and delete media data on computer in batch.
Step 1. Launch Android file transfer for Mac
First of all, download Android transfer from the above link and install it on your computer.
Then, launch it and bring the primary window. Just select “Transfer” option from the modules.
Step 2. Connect Galaxy S8 to Mac
Now, it’s time to plug your Samsung Galaxy S8 into the USB port of your Mac. Your Samsung phone will be recognized and displayed in the primary window. From the main window of Transfer, click on “Transfer Device Photo to Mac” option which gives you a express way to transfer all photos on your Samsung phone to Mac via a simple click.
If you prefer to transfer part of your Samsung S8 photos to Mac selectively, you can go to photo management panel by clicking on “Photos” tab on the top. All the albums will be displayed on the left. Preview and select your desired photos and click Export > Export to Mac to start transferring.
This brings up your file browser window. Select a save path to store the photos from your Android device to computer.
You can also transfer the whole photo album from Android to Mac.
Beside photos, you can also transfer contacts, text messages, call logs, videos, apps from Samsung Galaxy phone to your computer.
The transfer process will take a few minutes. Please make sure the connection of your Android phone and the computer, and don’t use the device or delete any data on the phone during the transferring process.
Solution 2: Transferring Photos and Videos to a Mac via Android File Transfer Mac
If you’re new to Apple’s OSX for iMac, Macbook Pro or Macbook Air, you might have already noticed it is a difficult task to transfer files from your Galaxy S8 to Mac. And your Samsung smartphone or tablet can’t get detected and recognized by your Mac. This is because the USB connection uses the MTP protocol, which is not supported by Mac OS X natively. Therefore, to access the captured pictures and videos of Galaxy S8 / S7 / S6, you need to install a Android File Transfer which empowers you the ability to view and transfer files and photos from your Galaxy phone to your Mac computer. Now read on to get the details:
Step 1. Download Android File Transfer on Mac
Android File Transfer is available at www.android.com/filetransfer/. Visit the this page for instructions on how to download and install the application.
Step 2. Run Android file transfer on your Mac
Just launch the app and open AndroidFileTransfer.dmg. Then drag Android File Transfer to Applications icon as following.
Step 3. Connect your Galaxy S8 to Mac with the USB cable
- Plug your Galaxy smartphone into the USB port of your Mac.
- Swipe down from the top of the screen.
- Tap on USB Charging.
- Tap Transfer Media Files.
Step 4. Transfer photo, video, music and files from Galaxy phone to your Mac
- On your Mac, open Android File Transfer.
- Navigate to the DCIM folder.
- Open the Camera folder.
- Now select the photos and videos you wish to transfer.
- Drag the files into the desired folder on your Mac.
PS: It seems like many people encounters problems while transferring files from Android to Mac via USB by using Android file transfer Mac. The following method might fix the issue: Android File Transfer not working.
To better save the photos that you shoot with your new Samsung Galaxy, a local backup might be your first choice. In the post, we talk about how to export photos from Samsung to computer. Read to know how to make it.
Samsung Tips & Issue Fixes
According to the mobile review for Samsung Galaxy S9/S9+ by DxOMark, the Galaxy S9/S9 Plus is difficult to ignore for any photo-minded smartphone user. It comes with a camera that hasn’t got any obvious weakness and performs well across all photo and video test categories. And Samsung Galaxy S10 makes even better. Without further ado, get a Samsung Galaxy new series to try its excellent camera to record every moment!
And for better protection of the photos taken by your Samsung Galaxy series, we suggest you sync photos from Samsung to Mac or PC computer for local backup and freeing up your storage. In this article, we will share three easy and safe ways to help you export your photos from an Android to a computer.
Also Read: How to Recover Data from Broken Samsung >
Method 1: Transfer Photos from Samsung to Computer with AnyDroid
AnyDroid is an Android file and data manager that enables you to transfer photos from Android to a computer. It works on all Android devices (5.0 and later), including Samsung Phone Series, like Galaxy S6/S7/S8/S9/S10, and Samsung Pad Series. Also, it supports Windows/Mac OS. Here are some main features of AnyDroid:
- All photos are supported – Enable you to preview all photos, including hidden pictures and even deleted photos before transferring.
- Transfer all or selected – Allow you to transfer the whole photo library or selectively transfer some pictures that you really need.
- Ensure pictures quality – Keep the original size of photos while transferring them from Samsung to computer instead of the compressed ones.
- Support all photo formats –Including PNG, JPG, JPEG, GIF, TIFF, etc.
- Keep personal info safe and clear – Transfer photos through USB cable, then no data leakage is possible to happen.
Now Free Download AnyDroid on Mac/Windows, and then follow the steps below to transfer photos from Samsung Galaxy S10/S9 to Mac/PC effortlessly.
Free Download * 100% Clean & Safe
Step 1: Launch AnyDroid > Connect your Samsung phone with computer > Click Device Manager > Choose Photos category.

How to Transfer Photos from Samsung S9 to Mac/PC Selectively– Step 1Step 2: Select the photos you want to transfer > Click on Send To PC button on the top-right corner to transfer.
How to Transfer Photos from Samsung S9 to Mac/PC Selectively– Step 2
Step 3: After transfer completed, you can View Files on computer. Or, you can simply click Device Manager > And tap Content to Computer option> Select Photos category > Click Next button to transfer All photos.
Further Reading:
How to Transfer Videos from iPhone to Android >
How to Fix Move to iOS Not Working >
Method 2: Export Camera Pictures via USB Cable
Using USB cable to transfer photos must be an easiest way for every phone user. Once you connect your Samsung to the computer, a popup window allows you viewing files autoplay. Also, you can view from My Computer and drag pictures with a few clicks.
Here are the steps for you to export your camera pictures via USB cable:
- Connect your Samsung device to computer with USB cable.
- Click your device’s name from This PC/My computer
- Next click on the folder contains the photos, then view and select the pictures you want to transfer from your Samsung.
- Copy and paste the images to a created folder on your computer.
Method 3: Download Samsung Photo Files using Google Drive
Download Pictures From A Samsung Cell Phone
Google Drive is a file storage and synchronization service developed by Google. If you have a Google account, you can upload your pictures from Samsung to Google Drive automatically. And when you need those Android pictures anytime and anywhere, you can download pictures from Samsung phone to computer. The files are stored on cloud, so you don’t worry about the storage. It’s convenient for people who have lots of photos on their Android phone.
Here is how to download Samsung photos from Google Drive to a desktop device:
- Open Google Drive on your Samsung and sign in to your Google account. Then Upload all your Samsung photos to Google Drive. (If you need to copy all data, you can use Google Drive to back up your Android data.)
- When you need to download the photos stored on Google Drive. Now you can log in to your Google account on computer and then download the uploaded pictures to your desktop.
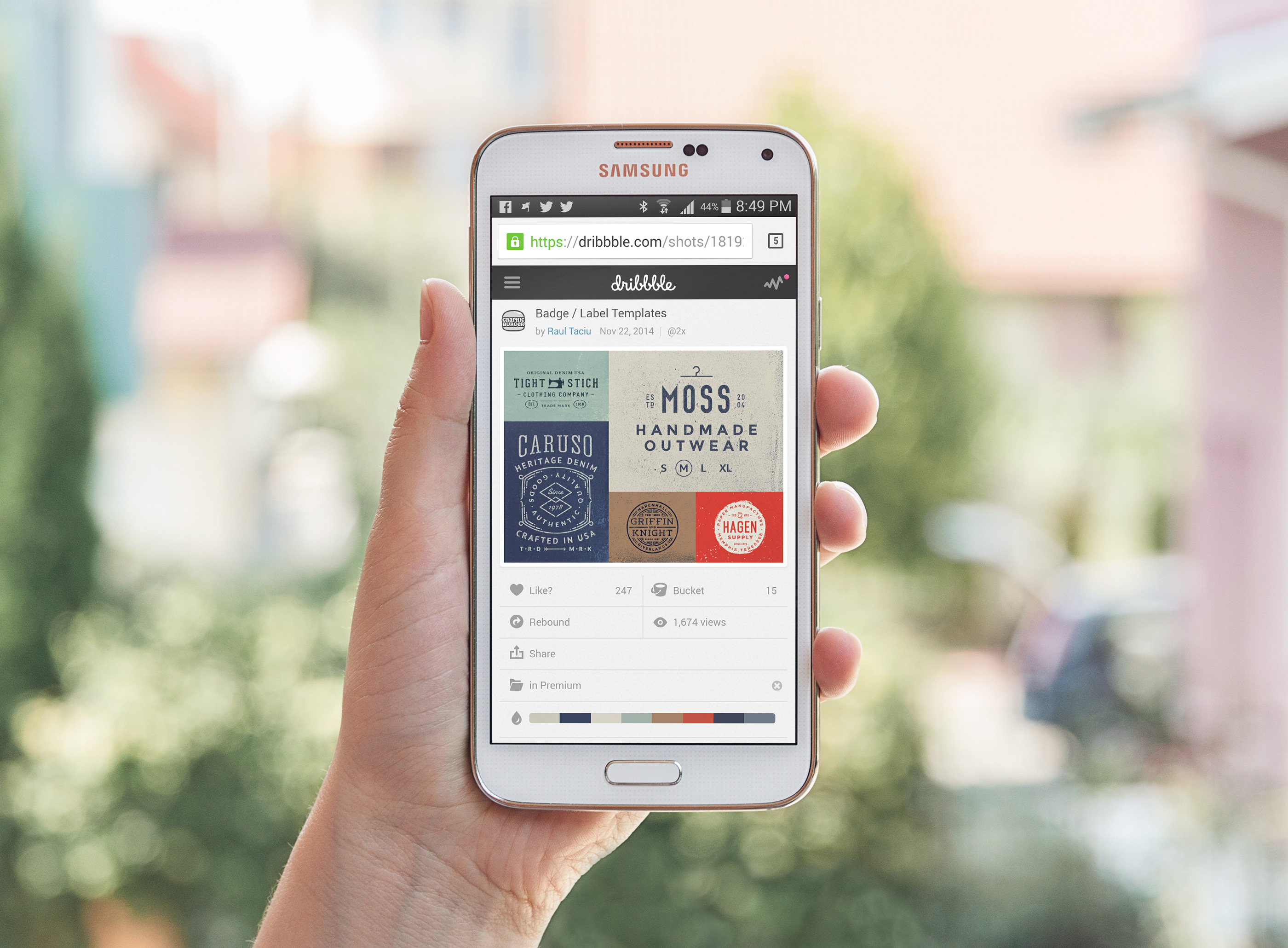
Upload Photos on Samsung
Download Photos From Samsung Cell Phone To Mac Pro
The Bottom Line
We hope these three methods can work for you. In addition, AnyDroid can transfer photos from Samsung phone to computer, also, it supports the transferring of many other file types like messages, music, ringtones, contacts, apps and more between Android devices. Get the tool to explore more right now >
Send Photo From Samsung Phone
Product-related questions? Contact Our Support Team to Get Quick Solution >